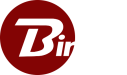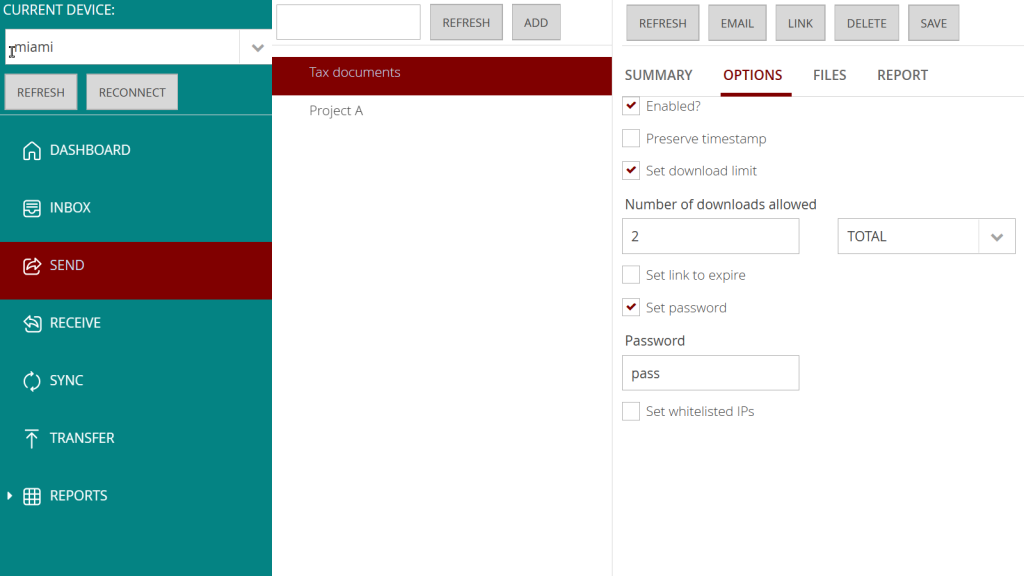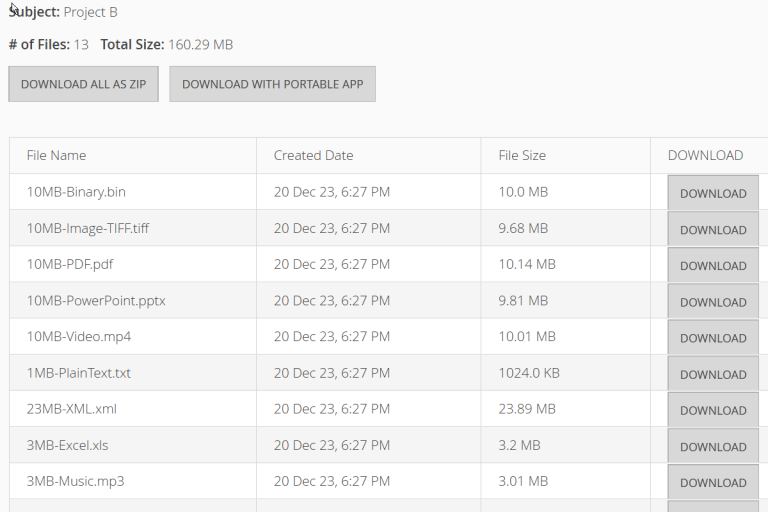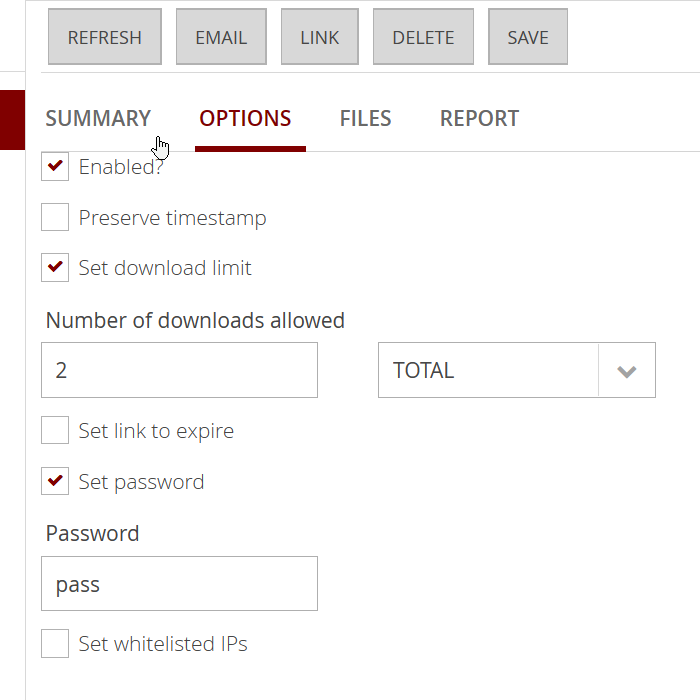1. Create a new Send job
Streamlined SEND Job Creation for Seamless File Sharing
Transferring large files has never been more straightforward. With Binfer, the process is as intuitive as composing an email. Follow these simple steps to initiate a new SEND job:
- Create a New SEND Job: Navigate to the SEND job panel and initiate a new file transfer.
- Specify the Subject: Enter a subject to identify the transfer, just as you would in an email.
- Select Your Files: Utilize our user-friendly interface to effortlessly add the files you wish to send.
- Configure Options: Tailor the transfer settings to meet your specific requirements.
Upon completion, a unique web link will be generated for your transfer.
Versatile Link Sharing for Ultimate Convenience
This specialized web link can be disseminated to your recipients through any communication channel of your choosing, offering unparalleled flexibility in how you share large files. Files have not left the device.
2. Recipients receive files
Optimal Download Options for Recipients: Web Browser or Portable App
Tailored Download Experiences for Enhanced Reliability
Upon receiving the specialized web link for the file transfer, recipients have the flexibility to download the files using either a web browser or our dedicated portable app. Each option is designed to cater to different user needs and file sizes.
Web Browser Download
The web browser option offers a straightforward, user-friendly experience. It’s ideal for those who prefer a no-frills, quick download process. However, it’s worth noting that the web browser method does not support the auto-resume feature for exceptionally large files.
Portable App Download
For recipients dealing with substantial file sizes or seeking additional functionalities, our portable app is the recommended choice. The app is engineered to automatically download all files and includes an auto-resume feature. This ensures that even if the transfer is interrupted, the download will resume from where it left off, providing a seamless and reliable file transfer experience.
3. Track delivery of files
Comprehensive File Transfer Tracking: Gain Full Visibility with Multiple Views
Real-Time Monitoring for Complete Control Over Your Transfers
With Binfer, you can effortlessly track the delivery of your files through multiple avenues, each offering a unique perspective on your transfer activities. This ensures that you have full visibility and control over your file transfers, down to the finest details.
Dashboard Overview
The Dashboard provides a snapshot of your most recent transfers, offering a quick and convenient way to monitor ongoing and completed activities.
Recent Transfers View
For a more extensive look at your transfer history, the Recent Transfers View displays the last 100 file transfers that have taken place. This feature allows you to keep track of your transfer activities over an extended period.
SEND Job-Specific Report View
For in-depth insights into individual SEND jobs, the Report View offers detailed information, including the transfer date and recipient IP address. This ensures that you are fully informed about when and where your files were delivered.
Easy Disabling of SEND Jobs
Should you need to revoke access to a shared file, disabling a SEND job is effortlessly executed with a simple click of a checkbox. The share will be instantly disabled, providing you with immediate control over your file transfers.