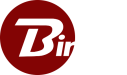Files Not Transferring
Troubleshooting Steps
Check ERRORS
- Open the admin console on the sending device.
- Click on REPORTS > ERRORS.
- Are the files that were expected to transfer listed there? If yes, then examine the error code details.
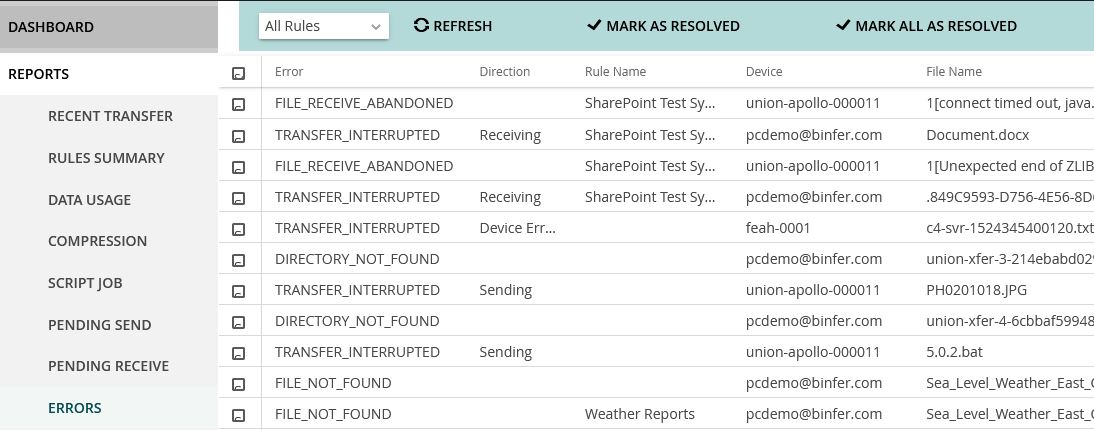
Check if device is online
- Open the server admin console.
- Click on DEVICES.
- Verify that the device shows as online. Check the Last Login Date column. The device should have logged in within the last 24 hours.
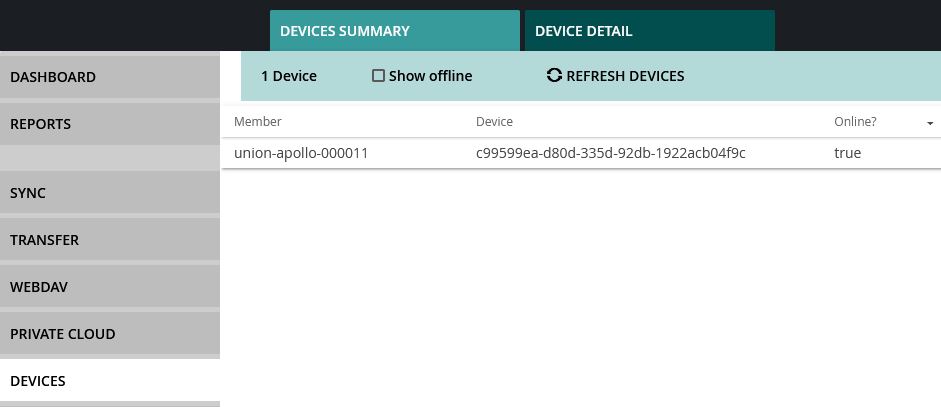
- If device is offline, then start/restart the Binfer service on the device.
Verify device can connect to the server
- Open the server admin console.
- Click on PRIVATE CLOUD > SETTINGS.
- Copy the Test URL.
- Open a browser on the client computer.
- Paste the test url and press enter.
- You should see a response saying Binfer is on…., along with some other information.
- If no response is displayed then that means there is no connectivity between client and the server and the standard firewall/connectivity troubleshooting should be performed.
- If a response is received and there are pending files but files still don’t transfer then restart the client.
If files transferred before and then suddenly stopped working then check the following:
- Has the server IP address changed? If yes, then you have to regenerate the PC files and reinstall the clients. Consider using a domain name mapped to the server instead of IP addresses.
- Did firewall rules changes? Check with the security/network administrator. Maybe new policies were added that are now blocking data transfers. Ensure that firewall rules are set correctly.
Check that there are pending files
- Open the admin console on the sending device.
- Click on REPORTS > PENDING SEND.
- If there were files expecting to be sent, then those files should show there.
- Open the admin console on the receiving device.
- Click on REPORTS > PENDING RECEIVE
- The same files that showed in the server PENDING SEND should show here as well.
- Try clearing PENDING SEND and PENDING RECEIVE on both sides and then either wait for the next sync cycle or manually EXECUTE the rule on the sending side. The files should get re-added in the PENDING reports and should start transferring soon.
Check logs
- Open the admin console on the affected device.
- Click on REPORTS > LOGS.
- Examine the logs carefully. Try to troubleshoot based on what you can understand from the error messages.
- If you cannot resolve then contact Binfer support and send the log files for both the sending and receiving sides.